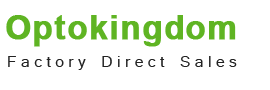How to quickly set ECSR LEDSHOW?
Share:
Precautions for presetting:
1.make sure the sending card is working normally;
2.make sure the LAN cable is connected well;
3.make sure the indication lights on receiving cards are lighting;
4.make sure the connection between HUB board and led module started from the first interface;
5.HUB board for full color led module occupies the upper and lower interfaces, be sure the cupper needles are plug correctly, otherwise it will damage the receiving card and HUB board.
1.The installation of ledshow software
Start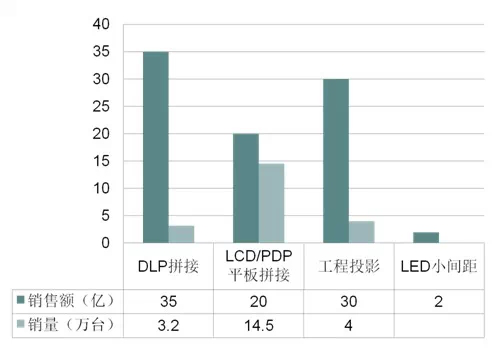 LICS_Setup.exe to install the software in your computer
LICS_Setup.exe to install the software in your computer
For example:
IP address (192.168.2. 2), sub-net mask (255.255.255.0)
It doesn’t matter if don’t set the default gateway and DNS server address.

3.Start ledshow
Double click the ledshow icon can start the software.
can start the software.

Enter the software startup options to select synchronous or asynchronous.
4. select “settings” in the menu and click configure 505/508 card.

5. Input password 101 or 168 and click ok to go to next step.

6. select the receiving card mode and click “configure receiving card” to go to next step.

 7. Click module setting for parameter setting. If there are saved parameters, click “loading from files”, if not, click “smart setting” to go to next step.
7. Click module setting for parameter setting. If there are saved parameters, click “loading from files”, if not, click “smart setting” to go to next step.

8. Fill module information and click next.

(1) pixel (for one module): X is for module length, Y is for module height.
(2) common data interface number is 1, RGB groups are 2 (if use HUB12 interface, the data group is defaulted to be 1; if use HUB75 interface, the data groups are defaulted to be 2; if use HUB08 interface, the data groups are defaulted to be 2)
9. According to the color displayed on the screen, select the relative color state in software, for example, if the screen is red color, click red states, if the screen is red and black inter-phase or black then click red and black inter-phase or black states. After that manually fill the scan number if your know the module scan mode then click next.

11. Select relative parameters, wrong parameters will result in unclear display on the LED screen, please select the parameters according to the actual condition, then click “ save to card” to go to next step.

(1) shift clock: usually select 16, you can also select other figures according to the different IC chips.
(2) gray level is within 65536, you can also select other parameters according to the required display effect.
12. Click connect setting to connect all individual cabinets into a whole screen. It’s the last step.

Set the control cards number for rows and columns.

Set the loading resolution on the row and column of each receiving card.

13. Complete the connection setting by clicking “save to card”.

1.make sure the sending card is working normally;
2.make sure the LAN cable is connected well;
3.make sure the indication lights on receiving cards are lighting;
4.make sure the connection between HUB board and led module started from the first interface;
5.HUB board for full color led module occupies the upper and lower interfaces, be sure the cupper needles are plug correctly, otherwise it will damage the receiving card and HUB board.
1.The installation of ledshow software
Start
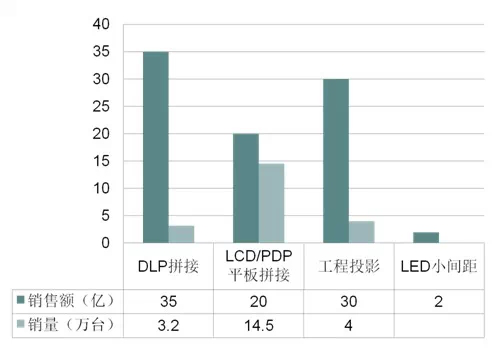 LICS_Setup.exe to install the software in your computer
LICS_Setup.exe to install the software in your computer

For example:
IP address (192.168.2. 2), sub-net mask (255.255.255.0)
It doesn’t matter if don’t set the default gateway and DNS server address.

3.Start ledshow
Double click the ledshow icon
 can start the software.
can start the software.
Enter the software startup options to select synchronous or asynchronous.
4. select “settings” in the menu and click configure 505/508 card.

5. Input password 101 or 168 and click ok to go to next step.

6. select the receiving card mode and click “configure receiving card” to go to next step.



8. Fill module information and click next.

(1) pixel (for one module): X is for module length, Y is for module height.
(2) common data interface number is 1, RGB groups are 2 (if use HUB12 interface, the data group is defaulted to be 1; if use HUB75 interface, the data groups are defaulted to be 2; if use HUB08 interface, the data groups are defaulted to be 2)
9. According to the color displayed on the screen, select the relative color state in software, for example, if the screen is red color, click red states, if the screen is red and black inter-phase or black then click red and black inter-phase or black states. After that manually fill the scan number if your know the module scan mode then click next.


11. Select relative parameters, wrong parameters will result in unclear display on the LED screen, please select the parameters according to the actual condition, then click “ save to card” to go to next step.

(1) shift clock: usually select 16, you can also select other figures according to the different IC chips.
(2) gray level is within 65536, you can also select other parameters according to the required display effect.
12. Click connect setting to connect all individual cabinets into a whole screen. It’s the last step.

Set the control cards number for rows and columns.

Set the loading resolution on the row and column of each receiving card.

13. Complete the connection setting by clicking “save to card”.

- Product
- Indoor Rental LED Display
- Outdoor Rental LED Display
- LED Advertising Player
- Stage Project Product
- Special Environment Display
- Customer Visit
- Building 3, Industrial Zone
- Yuye Village, Hezhou
- Hangcheng Street
- Baoan District, ShenZhen China
- Email:service@optokingdom.com
- Phone:+86-755-2978-4456
Copyright © 2014-2024 Optokingdom.com. All Rights Reserved.